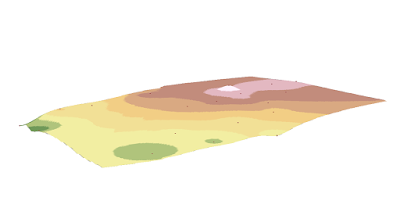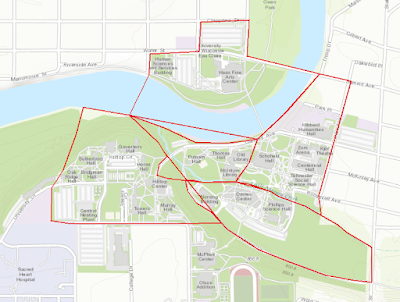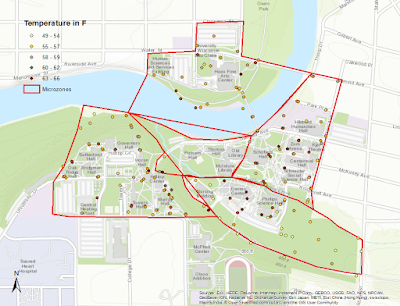Pix4D Overview
Pix4D is a drone photogrammetry software that uses images to create point clouds, DSMs, orthomosaics and more. It is a survey workflow that allows for a variety of professional fields such as; construction, agriculture, and real estate to access quality software for analyzable results. Users can utilize Pix4D with any camera, photo, or it's app, Pix4Dcapture, to generate data that is easily shareable. It is available online or offline so no internet connection is needed.
Pix4D FAQs
- What is the overlap needed for Pix4D to process imagery?
- What if the user is flying over sand/snow, or uniform fields?
- What is Rapid Check?
Rapid check is a fast processing method that creates a visual surface very fast but with low resolution. This is great for field workers who need a quick check to view their work.
- Can Pix4D process multiple flights? What does the pilot need to maintain if so?
- Can Pix4D process oblique images? What type of data do you need if so?
- Are GCPs necessary for Pix4D? When are they highly recommended?
- What is the quality report?
Using Pix4D/Methods
When Pix4d is opened, Projects is clicked so that one can open a New Project. Name the project something relevant, hopefully coordinating with a naming convention, and save it where it can be found later. From there, the "Select Images" screen opens up. At this point, all of the flight image files collected with a drone can be added. Click on one image, and then hold shift and click the last image in a folder to add all images at once. Click "Next" once this is done, review the Image Properties, and within that page select "Edit" within the camera model to change the Shutter Model to Linear Rolling if the camera model used collects images this way. Click "Next" and review the Output Coordinate System page to ensure accuracy. Click Next and select the type of processing to be completed. In this case, it will be "AG RGB". Creating a study area can be helpful to make processing faster. To do this, select "Map View" and then select Processing Area and delineate the area wanted to study. When first running the processing, only select "1. Initial Processing" to view to data's quality before the rest of the processing can occur. This will generate a Quality Report to be viewed to ensure that quality is high enough to process. Once this is reviewed, the point cloud mesh and dsm, orthomosaic and index can be processed.
CALCULATING AREA OF A SURFACE
1. Select the view
2. Select the rayCloud
3. Select New Surface
4. Click to select vertexes, and right click to finalize polygon
MEASURE LENGTH OF A DISTANCE
1. Select the view
2. Select rayCloud
3. Select New Polyline
4. Click to select distance to be measured
CALCULATE VOLUME OF 3D OBJECTS
1. Select view
2. Select volumes
3. Select New Volume
4. Click the vertexes around the object and right click to finish the object shape
CREATE A FLY-BY ANIMATION
1. Select view
2. Select rayCloud
3. Select the camera icon from the create box
4. Either choose User Generated Waypoints or Computer Generated Waypoints
5. Select the duration and speed of the flight
6. Save the file using the browse button
7. Render the video to save the file
Results
 |
| Figure 1: Mosaic image with the shapfiles of the distance, volume, and area calculation over-layed. |
 |
| Figure 2: DSM result of Pix4D processing. |
 |
| Figure 3: Fly-By Animation of entire captured area. |
Pix4D Review
Pix4D is a great program for processing UAS imagery. Even those who have no knowledge of geographic skills could have a basic understanding of how to use the program. It creates high quality output with relative ease, and those who spend time getting to know how to use the ins and outs of Pix4D could create incredibly accurate photos for a variety of different professional applications. It may not be as accurate as LiDAR, but using the processing tools can make output that is usable if LiDAR is not accessible.